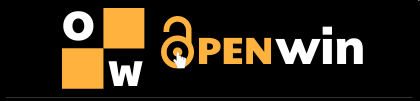Lỗi 0x80070035 thường xảy ra trong quá trình kết nối mạng LAN với máy tính Microsoft Windows. Khi gặp lỗi này, các bạn đã biết làm thế nào để khắc phục nhanh chóng chưa? Nếu chưa, hãy cùng Openwin.org tìm hiểu về các cách sửa lỗi 0x80070035 ngày dưới đây nhé.
Lỗi 0x80070035 Xảy Ra Khi Nào?
Có 3 trường hợp sau đây dẫn đến lỗi 0x80070035:
- Thứ nhất, lỗi này có thể xuất hiện khi bạn truy cập vào một máy tính khác trong cùng mạng LAN, nội dung lỗi như sau: “Check the spelling of the name. Otherwise, there might be a problem with your network. To try to identify resolve network problems, click Diagnose.”
- Thứ hai, Lỗi 0x80070035 có thể xảy ra khi người dùng nhập sai tên đường dẫn mạng. Đường dẫn được chỉ định phải trỏ đến tài nguyên được chia sẻ hợp lệ trên thiết bị từ xa. Phải bật tính năng chia sẻ file hoặc máy in Windows trên thiết bị từ xa và người dùng từ xa phải có quyền truy cập tài nguyên.
- Cuối cùng, nguyên nhân khác khiến cho lỗi Network Path cannot be found có thể xảy ra đó là do sự thiếu đồng bộ về thời gian trên các thiết bị. Hiểu một cách đơn giản, có nghĩa là đồng hồ trên 2 thiết bị được ghép nối bị đặt lệch nhau, khiến chúng không có khả năng kết nối với nhau thông qua mạng Lan.
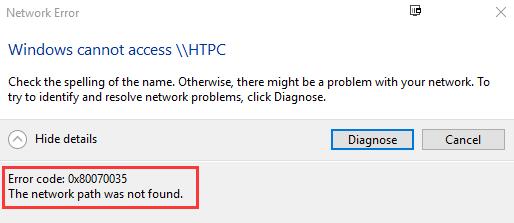
Bạn hãy luôn nhớ để các thiết bị Windows trên mạng cục bộ được đồng bộ hóa thông qua Network Time Protocol. Đảm bảo sử dụng đúng tên người dùng và mật khẩu hợp lệ khi kết nối với các tài nguyên từ xa.
Trường hợp có bất kỳ dịch vụ hệ thống Microsoft nào liên quan đến việc chia sẻ file và chia sẻ máy in trong mạng bị lỗi, lỗi Network Path Cannot Be Found cũng có thể xảy ra.
5 Cách Khắc Phục Lỗi 0x80070035 Nhanh Chóng
Cách 1: Sử dụng từ “NCPA.CPL”
a. Start –> gõ: NCPA.CPL –> enter
b. Bấm phải chuột vào local Network –> Properties
c. Chọn: Internet Protocol Version 4 (TCP/IPv4) –> Properties
d. Bấm Advanced –> chọn tab WINS –> chọn Enable NetBIOS over TCP/IP –> bấm ok để lưu lại
Cách 2: Reset TCP/IP
Những người dùng bình thường không mấy quan tâm đến các vấn đề kỹ thuật liên quan đến hoạt động của hệ điều hành, nhưng một số người dùng khác lại muốn tìm hiểu các tùy chọn khắc phục sự cố nâng cao. Một phương pháp phổ biến để làm việc kết nối với mạng Windows ổn định hơn là reset lại các thành phần của Windows đang chạy trong nền hỗ trợ lưu lượng mạng TCP/IP.
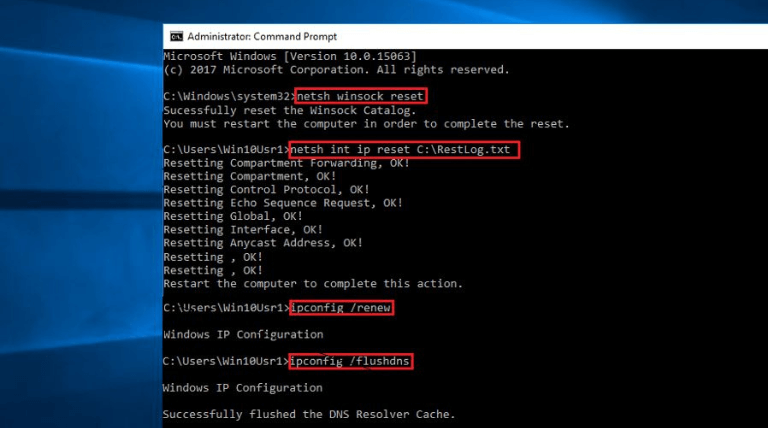
Các bước tiến hành cụ thể sẽ tùy thuộc vào phiên bản Windows đang sử dụng. Tuy nhiên cách tiếp cận này thường liên quan đến việc mở Command Prompt trên Windows và nhập lệnh “netsh”. Ví dụ, lệnh:
Lệnh này sẽ reset lại TCP/IP trên Windows 8 và Windows 8.1. Khởi động lại máy tính sau khi thực thi lệnh này sẽ đưa Windows về trạng thái mặc định ban đầu.
Cách 3: Dùng từ khóa gpedit.msc
Chúng ta nhập từ khóa gpedit.msc vào hộp thoại Run để truy cập Local Group Policy Editor. Tiếp đến người dùng nhấn vào Computer Configuration, chọn Window Settings ở bên phải, chọn tiếp Security Settings.
Tiếp đến nhấn vào Local Policies rồi nhấn tiếp vào Security Options rồi nhìn sang bên phải tìm tới khóa Account: Limit local acc use of blank password to…
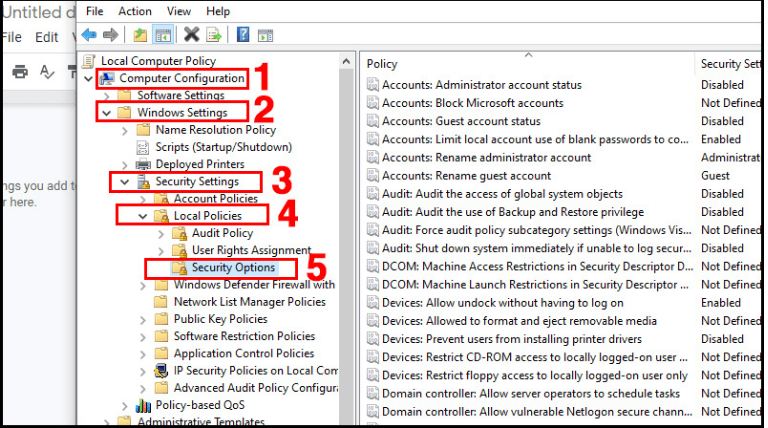
Chúng ta sẽ chuyển về Disable bằng cách click đúp chuột vào khóa này. Nhấn Apply để lưu lại.
Tiếp đến bạn tìm tới khóa Network access: Sharing and security model for local account để chuyển về Classic.
Quay lại giao diện máy tính chúng ta mở hộp thoại Run rồi nhập từ khóa cmd. Tiếp đến người dùng nhập lệnh gpupdate /force để update lại gpedit.
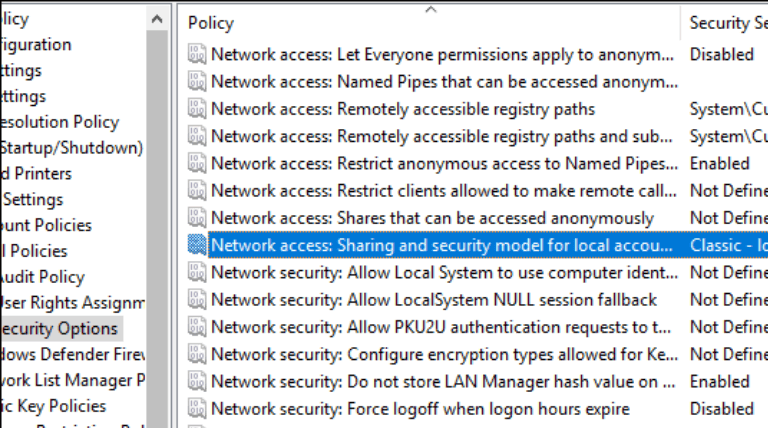
Cách 4: Tắt tạm phần mềm diệt virus trên máy tính
Phần mềm diệt virus là nguyên nhân chính trong nhiều trường hợp không vào được mạng LAN, tường lửa của phần mềm diệt virus nhiều lúc sẽ ngăn cản bạn truy cập vào các máy khác trong cùng mạng LAN.
Chính vì thế, bạn hãy thử tắt phần mềm diệt virus đi trước. Nếu sau khi tắt mà bạn lại truy cập vào được thì nguyên nhân 100% là do phần mềm diệt virus rồi.
Sau khi đã biết nguyên nhân thì bạn hãy thiết lập lại tường lửa trong phần mềm diệt virus thôi, nếu là Avast thì bạn hãy cấu hình kiểu mạng là Private Network thay vì Public Network nhé.
Cách 5: Kiểm tra lại địa chỉ IP
Chúng ta cần kiểm tra lại địa chỉ IP của máy đã kết nối vì có thể xảy ra trường hợp địa chỉ mạng không được kết nối đúng.
Chúng ta nhấn Windows + R để mở hộp thoại Run trong máy tính đích rồi nhập lệnh cmd. Trong giao diện nhập lệnh bạn nhấn ipconfig / all. Hiển thị các thông số và bạn cần chú ý tới thông số IPv4.
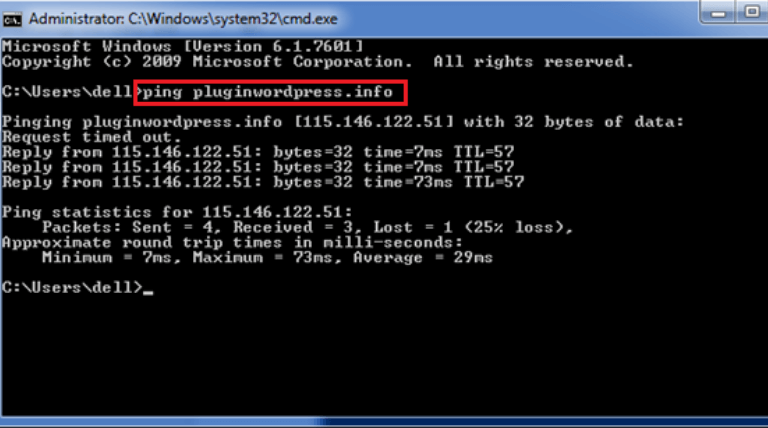
Tại máy tính chia sẻ chúng ta cũng nhập cmd trong hộp thoại Run, sau đó nhập lệnh ping <địa chỉ IPv4 của máy tính đích rồi nhấn Enter.
Kết quả hiển thị sẽ cho 4 thông tin dưới đây để biểu thị cho việc đã liên kết.
Hoặc chúng ta có thể truy cập vào Troubleshoot trong Windows Settings, rồi nhấn vào Network Adapter Troubleshooter để chạy trình kiểm tra lỗi kết nối.
Vừa rồi, chúng tôi vừa chia sẻ cho các bạn cách để khắc phục lỗi 0x80070035 nhanh chóng. Chúc các bạn áp dụng thành công. Xem thêm các bài viết hữu ích tại Openwin.org cập nhật hàng ngày nhé!