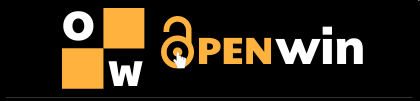Cách xoay màn hình máy tính là thủ thuật máy tính khá đơn giản nhưng không phải ai cũng biết cách thực hiện. Cùng Sgate.vn tìm hiểu cách xoay màn hình máy tính trên win 7, win 10 cực nhanh trong “một nốt nhạc” nhé!
Tác dụng thực tiễn của xoay màn hình máy tính
Hầu hết các màn hình được sử dụng thường được đặt ở chế độ ngang, nhưng đó không phải là cài đặt tốt nhất trong mọi trường hợp. Duyệt web, soạn thảo văn bản, lập trình với màn hình dọc bạn có thể thao tác dễ dàng hơn rất nhiều. Những người truyền phát thường có một màn hình xoay dọc để đọc tin nhắn của những người theo dõi họ, hoặc như những người lập trình luôn có một màn hình dọc để lập trình các lệnh một cách thuận tiện hơn. Với vị trí dọc của màn hình, tất cả không gian trống trên các cạnh của màn hình sẽ được lấp đầy, nhiều nội dung và thông tin sẽ được hiển thị hơn sau mỗi lần cuộn chuột, đặc biệt là khi bạn làm việc với nhiều màn hình trưng bày.
Trong khi xoay màn hình hoạt động khá đơn giản, xoay màn hình lại là một vấn đề khác. Không phải tất cả các màn hình đều được tích hợp chức năng xoay, vì vậy nếu màn hình của bạn không có trục xoay ở mặt sau, bạn có thể mua một chân đế xoay cho phép bạn xoay màn hình theo bất kỳ hướng nào bạn muốn.
Hướng dẫn cách xoay màn hình máy tính đơn giản nhất
Sử dụng các phím tắt để xoay màn hình máy tính
Nếu màn hình của bạn đột ngột thay đổi hướng, có thể bạn đã nhấn phím không chính xác. Và để sửa lỗi xoay 180 độ hoặc 90 độ, bạn có thể sử dụng tổ hợp phím Ctrl + Alt + Mũi tên. Như sau:
- Ctrl + Alt + Mũi tên lên: chế độ mặc định (Landscape), đưa màn hình về góc thẳng bình thường.
- Ctrl + Alt + Mũi tên phải: xoay màn hình 90 độ
- Ctrl + Alt + Mũi tên xuống: Xoay màn hình 180 độ
- Ctrl + Alt + Mũi tên trái: Xoay màn hình 270 độ
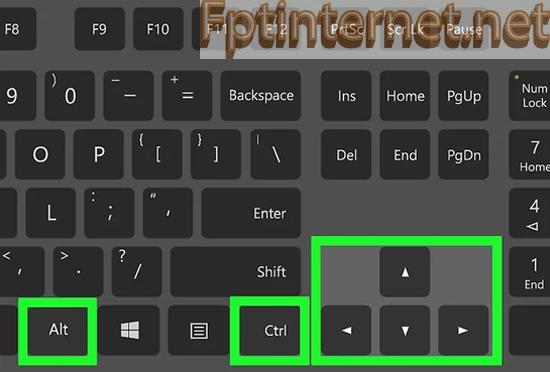
Xem thêm >>> Top 5 Phần Mềm Phát Wifi “Miễn Phí” Hàng Đầu Hiện Nay
Cách xoay màn hình máy tính trên win 7
Như chúng ta đã biết, hiện nay máy tính có thể cài win khác nhau. Và mỗi Windows sẽ có cách xoay màn hình khác nhau. Dưới đây là các bước để quay màn hình máy tính bằng Win 7:
Bước 1. Nhấp chuột phải vào máy tính
Bước 2. Sau đó, một cửa sổ nhỏ sẽ xuất hiện trên màn hình. Tiếp tục chọn Graphics Options (Tùy chọn đồ họa) -> chọn Rotation (Xoay).
Bước 3. Cuối cùng, nhấp vào Rotate To 180 Degrees (Xoay đến 180 độ)
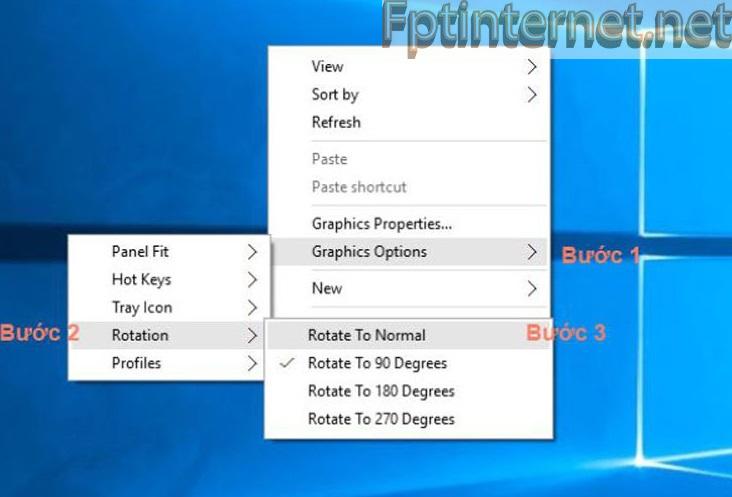
Khi các thao tác trên được thực hiện, màn hình sẽ trở về vị trí mặc định. Nếu bạn đang sử dụng máy tính Windows 7 mà gặp tình trạng này thì hãy làm theo cách trên nhé!
Cách xoay màn hình máy tính win 10
Windows 10 hiện đang là hệ điều hành được nhiều người lựa chọn. Do đó, người dùng Windows 10 gặp phải trường hợp màn hình đổi hướng là điều hết sức bình thường. Và điều này cũng khiến cách xoay màn hình máy tính Win 10 được nhiều người tìm kiếm hơn.
Bước 1. Giống như các cửa sổ khác, trên Desktop, nhấp chuột phải.
Bước 2. Tiếp theo, nhấp vào Display settings (Cài đặt hiển thị) trên cửa sổ mới.
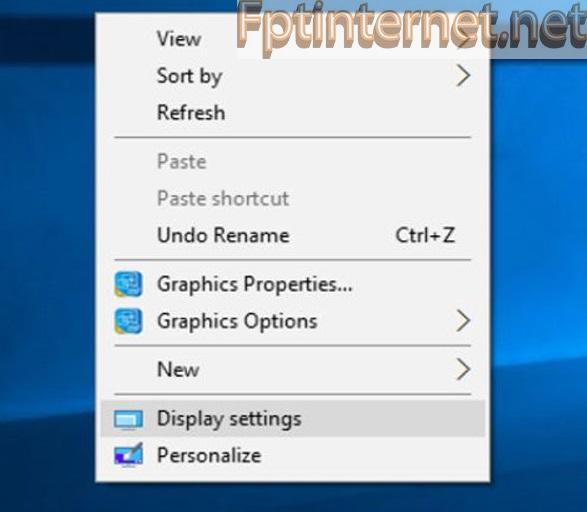
Bước 3. Giao diện Cài đặt mới sẽ xuất hiện, trong phần Display (Hiển thị), hãy kéo Orientation (Định hướng) hiện tại sang bên phải. Tại phần này sẽ có những tùy chọn dành cho bạn:
- Landscape (Ngang): để màn hình ở chế độ mặc định.
- Landscape (flipped) (Ngang (lật)): chọn xoay màn hình xuống dưới (xoay 180 độ)
- Portrait: Xoay màn hình máy tính sang trái.
- Portrait (lật): Ngược lại, tùy chọn này giúp bạn xoay màn hình sang phải.
Bước 4. Sau khi chọn chế độ phù hợp, nhấp vào Apply (Áp dụng) để lưu thay đổi. Thông thường, mọi người sẽ chọn Landscape (chế độ mặc định) ngay trên màn hình.
Trên đây là cách xoay màn hình máy tính đơn giản nhất trên win 7 và win 10 mà mình muốn chia sẻ với bạn. Hãy áp dụng những chia sẻ trên để xoay màn hình máy tính của mình một cách dễ dàng nhé.
Chúc bạn thành công!