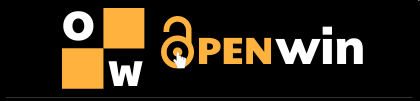Cách chụp màn hình máy tính giúp cho bạn dễ dàng ghi lại những thông tin, hình ảnh, khoảnh khắc xuất hiện trên màn hình thành định dạng ảnh để bạn có thể lưu trữ, chỉnh sửa và chia sẻ cho bạn bè và người thân. Cùng Sgate tìm hiểu 6 cách chụp màn hình máy tính, laptop đơn giản nhất nhé!
Do nhu cầu làm việc và giải trí, chúng ta cần chụp ảnh màn hình và ghi lại những thứ quan trọng trên máy tính. Và nếu bạn đang sử dụng Windows thì không cần cài đặt bất kỳ công cụ nào, vì Windows cũng cung cấp một số công cụ chụp ảnh màn hình một cách dễ dàng.
#1: Sử dụng nút PrintScreen (PrtScr)
Đây là cách đơn giản nhất, nhanh nhất để chụp ảnh trên Windows. Toàn bộ màn hình sẽ được chụp khi chúng ta nhấn phím PrtScn và lưu vào bộ nhớ Clipboard. Người dùng sẽ mở các công cụ chỉnh sửa ảnh như Photoshop, Paint và dán ảnh để lưu hoặc chỉnh sửa nếu muốn.
Phương pháp này rất hữu ích khi bạn chỉ muốn chụp ảnh màn hình và sử dụng nó trên các trình soạn thảo như Word, Outlook … và không có ý định lưu nó dưới dạng tệp hay hình ảnh.

#2. Sử dụng tổ hợp phím Windows + PrintScreen (PrtScr)
Tổ hợp phím này cũng dùng để chụp toàn bộ màn hình, nhưng ảnh sẽ tự động được lưu trong phần Ảnh chụp màn hình trên máy tính của bạn. Chỉ cần mở thư mục trên và tìm ảnh chụp màn hình bạn vừa chụp. Điều này rất hữu ích khi bạn muốn chụp nhiều ảnh liên tiếp và lưu lại để sử dụng sau.

#3. Sử dụng tổ hợp phím Alt + PrintScreen (PrtScr)
Không giống như hai tổ hợp phím PrtSc và Windows + PrtSc chụp ảnh toàn bộ màn hình, Alt + PrtScn dùng để chụp một cửa sổ đang mở, chỉ hoạt động trên Windows. Ví dụ: nếu bạn mở Chrome trên máy tính để bàn của mình, sự kết hợp này chỉ chụp ảnh cửa sổ Chrome. Vì ảnh sẽ được lưu vào Clipboard nên bạn cũng cần sự hỗ trợ của các phần mềm chỉnh sửa ảnh trên máy tính như Paint, Photoshop để lưu ảnh.

#4. Chụp 1 phần màn hình bằng công cụ Snipping Tool
Bước 1. Mở công cụ Snipping Tool
- Trên Windows 7: Start -> chọn Accessories -> chọn mở Snipping Tool
Trên windows 7, 8 và 10 bạn vào gõ tìm kiếm Snipping Tool và nhấp vào biểu tượng Snipping Tool để mở nó.

Bước 2. Chọn New rồi nhấn chuột trái, kéo thả vùng màn hình muốn chụp, cuối cùng nhấn Ctrl + S để lưu lại.
#5. Cách chụp màn hình máy tính bằng Paint
Bước 1. Tại màn hình, nhấn nút “Print Screen” (đối với một số máy tính xách tay, nhấn Fn + Print Screen). Nút này thường nằm ở góc trên bên phải của bàn phím máy tính với nhiều chữ viết tắt khác nhau như: ‘PrtScn’, ‘Prnt Scrn’, ‘Print Scr’ … Khi nhấn nút này bạn sẽ không nhận thấy bất kỳ dấu hiệu nào. Lưu ý rằng bạn vừa nhấn nút, chỉ cần nhấn và chuyển sang bước 2
Bước 2. Lưu ảnh chụp màn hình toàn bộ. Tại bước này, việc đầu tiên bạn cần làm là mở công cụ paint có trên tất cả các máy tính sử dụng hệ điều hành Windows (với Windows XP bạn chọn Start -> All Programs -> chọn Accessories -> mở Paint).
Bước 3. Sau khi mở công cụ Paint, bạn nhấn Ctr + V để dán ảnh đã chụp vào công cụ rồi lưu ảnh bằng cách nhấn Ctrl + S

#6. Cách chụp ảnh màn hình trên máy tính Mac bằng tổ hợp phím
Sử dụng tổ hợp phím Command + Shift + 4, một biểu tượng + sẽ xuất hiện thay cho con trỏ chuột và chỉ cần quét nó, bạn sẽ chụp ảnh màn hình trong khung mà bạn quét. Ảnh sẽ hiển thị trên Màn hình nền (màn hình chính) của Mac.

Với 6 cách chụp ảnh màn hình cho cả máy tính Windows và Mac mà mình đề cập ở trên, mỗi cách đều có một cái hay của riêng nó. Ví dụ: nếu bạn chụp cửa sổ ứng dụng, phương pháp dùng công cụ Snipping Tool sẽ chụp tốt hơn và nhanh hơn so với cách bạn sử dụng tổ hợp phím để chụp và dùng Paint để sửa. Nhưng nếu bạn muốn chụp toàn màn hình và tự động lưu thì việc dùng tổ hợp phím sẽ nhanh hơn rất nhiều. Hãy chọn cho mình một cách hiệu quả nhất nhé.
Hy vọng những ảnh chụp màn hình này sẽ hữu ích với bạn!
Từ khóa liên quan:
- cách chụp màn hình máy tính
- cách chụp màn hình laptop
- chụp ảnh màn hình máy tính
- hướng dẫn chụp màn hình máy tính
- cách chụp hình trên máy tính
- cách chụp màn hình laptop dell