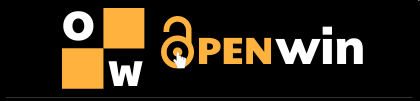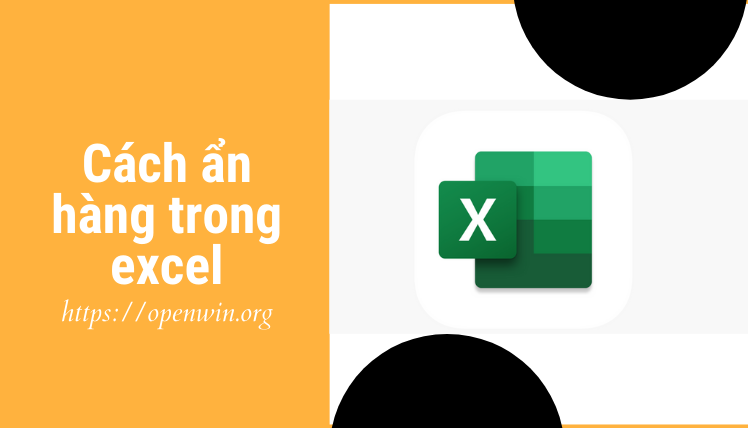Hiện nay Excel là một công cụ được sử dụng rộng rãi. Ứng dụng bảng tính Excel giúp bạn tạo, xem, chỉnh sửa cũng như chia sẻ tệp với người khác. Với Excel bạn có thể dùng các công thức phức tạp cùng những tính năng tuyệt vời. Trong Excel, bạn hoàn toàn có thể ẩn hàng đi chỉ với vài thao tác đơn giản. Chúng ta cùng đi tìm hiểu cách ẩn hàng trong excel nhé.
Cách ẩn hàng trong Excel cực đơn giản
Để ẩn hàng, bạn có thể làm theo các cách sau :
Cách 1 : Đơn giản hiệu quả:
Bước 1: Đặt trỏ chuột vào hàng trên cùng, bạn nhấn chuột phải rồi chọn Hide.
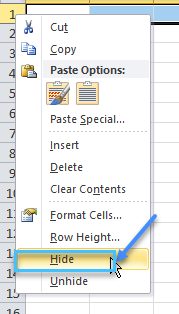
Cách 2 : Nhanh gọn mà lại lẹ :
Bạn chỉ cần sử dụng tổ hợp phím tắt “Ctrl + 9“. Cách này vừa nhanh vừa gọn mà vẫn mang lại hiệu quả như ý cho bạn đó!
Cách 3:
Mở tab “Home“, chọn “Nhóm Cells” rồi bấm vào nút “Format“. Trong “Visibility“, vào mục “Hide & Unhide” rồi chọn “Hide Rows” (ẩn dòng/hàng) hoặc “Hide Columns” (ẩn cột).
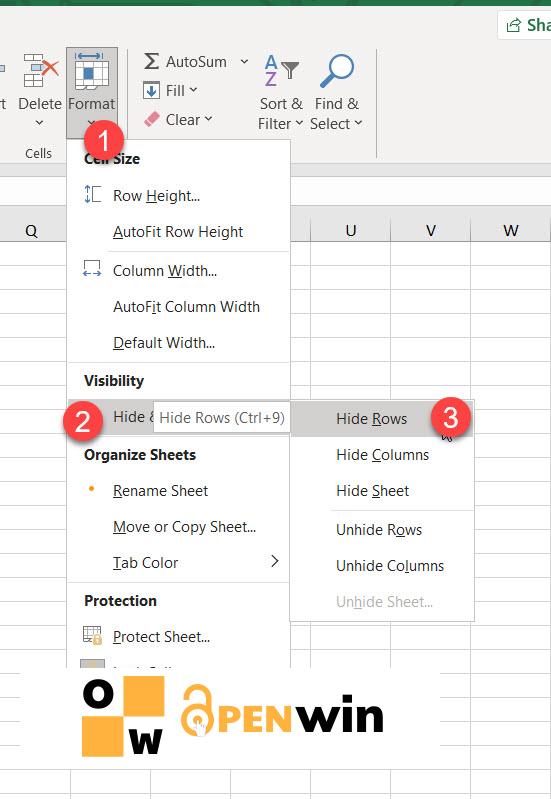
Ngoài ra, bạn có thể chọn cách nhấp vào tab “Home“, chọn “Format” => chọn “Row Height” hoặc “Columns Height” và nhập 0 vào.
Dù dùng cách nào thì kết quả vẫn là các dòng/cột được chọn sẽ được ẩn khỏi chế độ xem.
Đã có ẩn thì phải có bỏ ẩn. Để bỏ ẩn hàng bạn hãy làm như sau:
Hướng dẫn bỏ ẩn hàng trong Excel
Cách 1: Để con trỏ chuột vào vị trí như hình rồi bấm đúp chuột trái.
Ưu điểm vượt trội của phương pháp này là bạn chẳng cần phải click chọn gì hết. Bạn chỉ cần di chuyển chuột đến tiêu đề của các cột hoặc dòng đã bị ẩn trước đó, chờ đến khi con trỏ biến thành mũi tên hai đầu tách thì nhấn đúp chuột là xong.
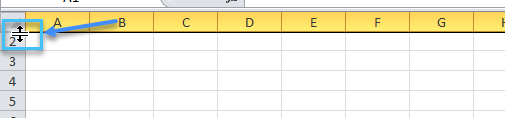
Cách 2:
Đây là một phương pháp khác để bỏ chức năng ẩn hàng trong excel. Bạn có thể sài tổ hợp “Ctrl + Shift + 9” là hàng vừa được ẩn sẽ hiện ra.
Cách 3:
Trên tab “Hone“, vào nhóm “Cell” và nhấn vào “Format“. Chọn “Hide & Unhide” ở bên dưới “Visibility“, sau đó chọn “Unhide Rows” (bỏ ẩn hàng/dòng) hoặc “Unhide Columns” (bỏ ẩn cột) là xong.
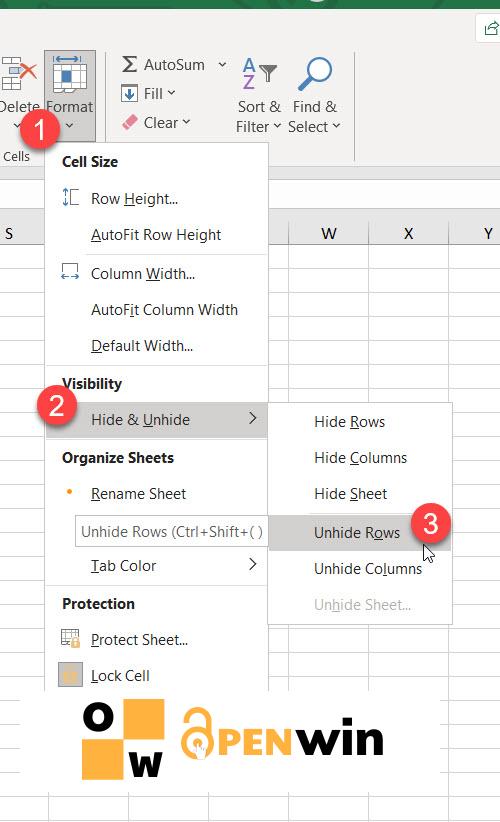
Xem thêm:
Trên đây openwin.org đã vừa hướng dẫn bạn cách để ẩn hàng trong excel. Chúc bạn thực hiện thành công nhé.