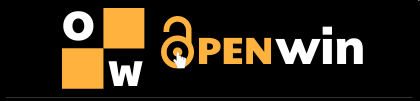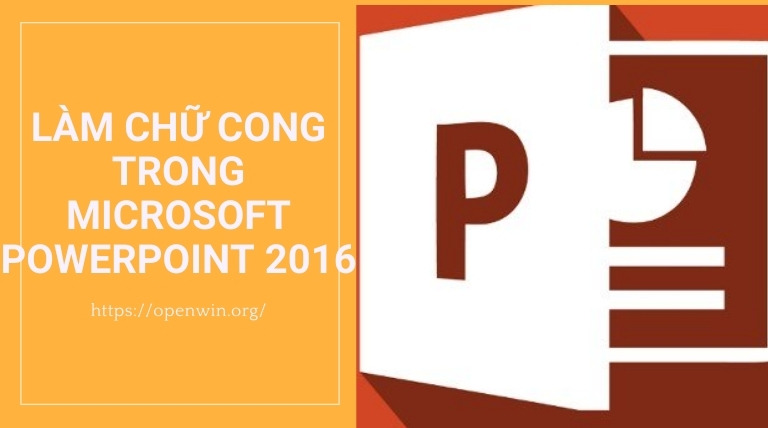Chữ cong hay còn gọi là chữ nghệ thuật. Đây là một trong những điểm nhấn để giúp bài thuyết trình của bạn trở nên bớt nhàm chán. Trong bài viết này, Openwin.org sẽ hướng dẫn cách làm chữ cong hay tạo chữ nghệ thuật trong PowerPoint 2010 cực đơn giản nhé!
Các cách tạo chữ nghệ thuật trong PowerPoint 2010
1. Cách tạo chữ nghệ thuật trong PowerPoint 2010 đơn giản.
1.1. Hiệu ứng đổi màu chữ trong PowerPoint 2010.
Hướng dẫn đổi màu chữ bất kỳ trong PowerPoint.
Bước 1: Insert -> Text box để kẻ khung nhập nội dung.
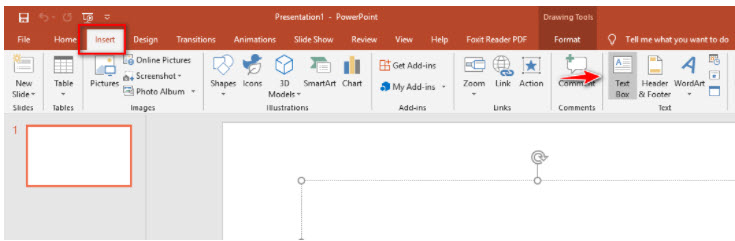
Tiếp đến kẻ khung chữ -> chỉnh sửa định dạng, kích cỡ chữ theo ý mình mong muốn.
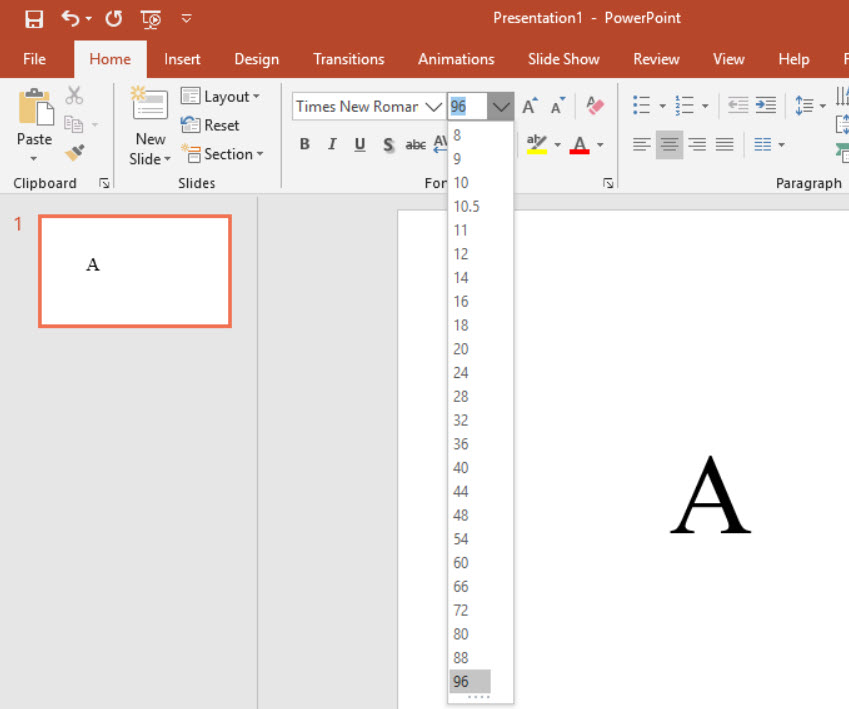
Bước 2: Ctrl + C -> Ctrl + V để sao chép box vừa tạo cho cùng 1 định dạng. Sau đó chúng ta chỉ cần nhập lại đúng chữ cái là xong.
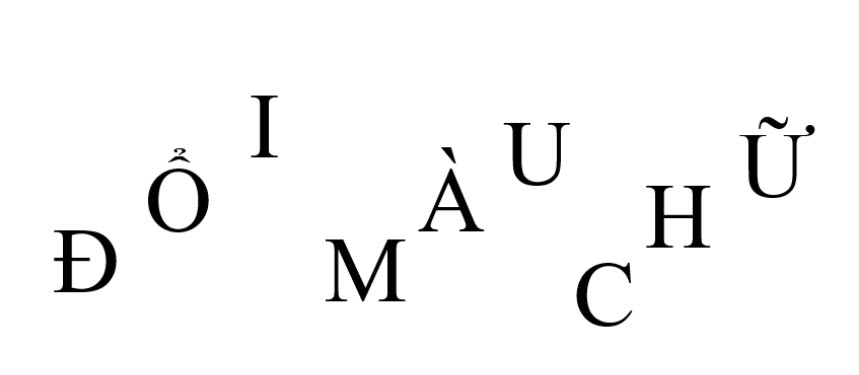
Bước 3: Bạn muốn căn chỉnh chữ thẳng hàng hơn -> Bôi đen tất cả chữ -> Format -> Align -> Align Top, căn chỉnh lại khoảng cách cho phù hợp.
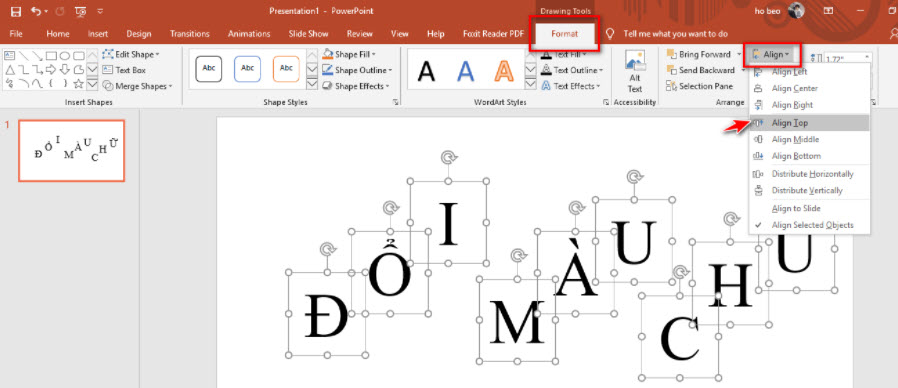
Bước 4: Sau khi căn chỉnh, bôi đen toàn bộ chữ -> Animations -> Chọn hiệu ứng bạn muốn.
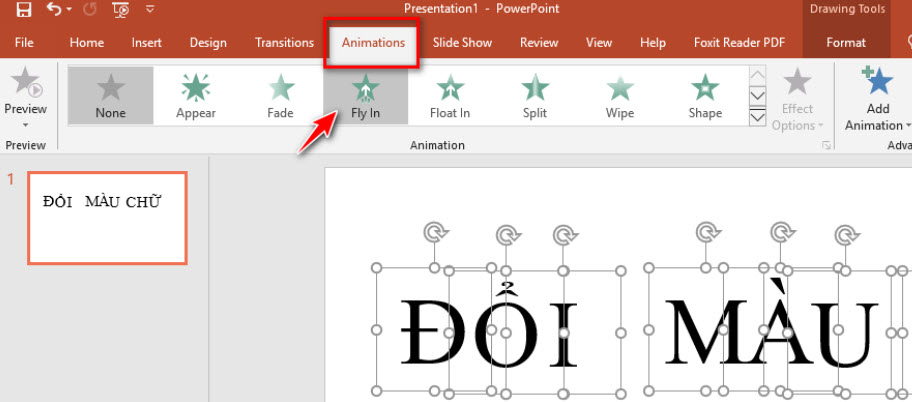
Chọn chữ muốn đổi màu -> copy thêm box text đó thẳng hàng ngay xuống bên dưới như hình dưới đây. Ở đây sẽ tạo màu cho 3 chữ là chữ Đ, M và chữ C.
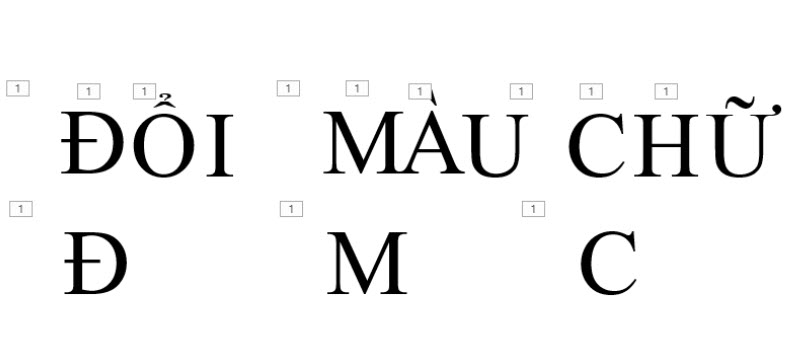
Bước 5: Bôi đen các textbox vừa tạo -> Chọn màu.
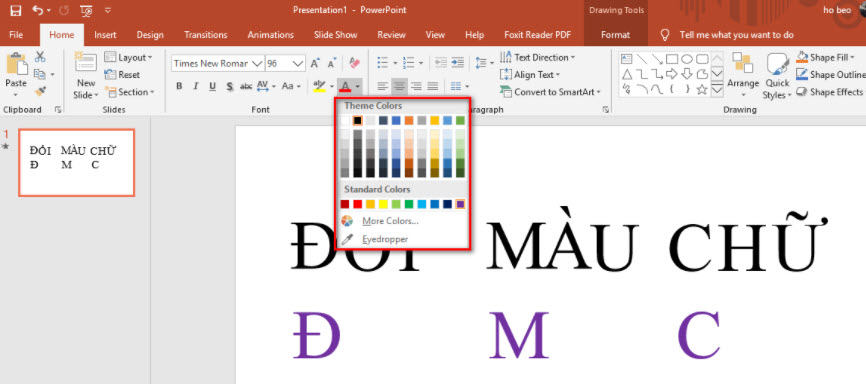
Bước 6: Bôi đen các chữ vừa đổi màu -> Animations -> chọn hiệu ứng Split.
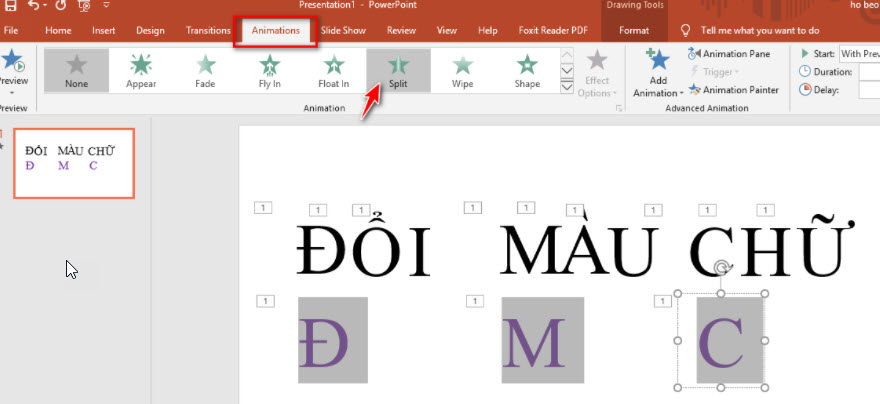
Sau đó chúng ta nhấn đồng thời chữ Đ trên và Đ dưới -> Format -> Align -> Align Top.
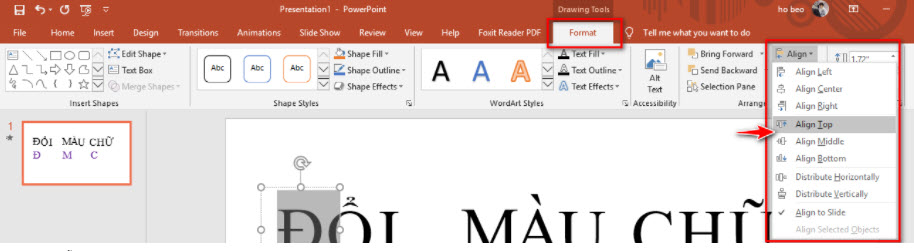
Tiếp theo nhấn vào Align -> Align Left để chữ Đ bên dưới đè lên chữ Đ bên trên, khi đó hai chữ này sẽ đè khớp lên nhau.
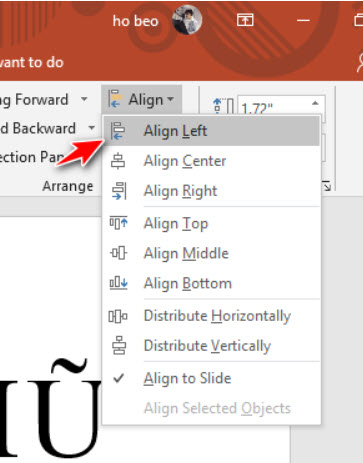
Kết quả như hình dưới đây. Bạn thực hiện tiếp với những chữ muốn đổi màu còn lại. Bây giờ chúng ta thử trình chiếu rồi click chuột sẽ thấy hiệu ứng tự động đổi màu chữ.
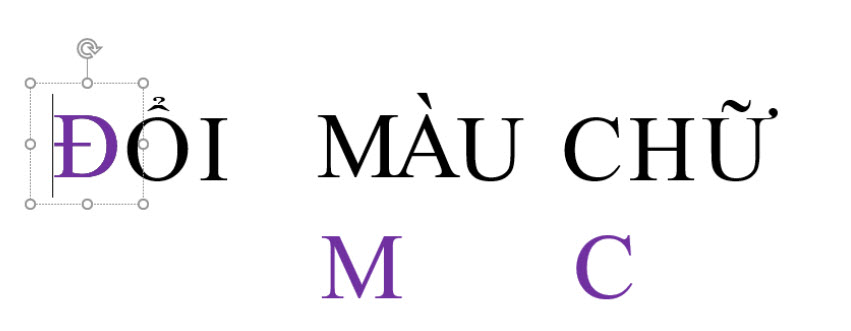
Cách đổi màu tất cả các chữ trong PowerPoint tương tự như cách đổi màu từng chữ, các bạn thực hiện tương tự như trên.
Kết quả 2 dòng chữ đã xếp chồng lên nhau. Bây giờ chúng ta chỉ cần phát thử xem hiệu ứng đổi màu chữ hiển thị như thế nào nhé.
1.2. Tạo bóng cho chữ trong PowerPoint 2010.
Bước 1: Bôi đen đoạn chữ cần tạo bóng -> Insert -> WordArt -> chọn kiểu bóng cho chữ.

Kết quả:

1.3. Cách tạo phông chữ đẹp trên PowerPoint 2010.
Đầu tiên, chọn Insert -> WordArt. Khi các kiểu được hiển thị, bấm vào kiểu bạn thích.


Nhập văn bản vào hộp văn bản “Enter text here”.
Khi nhập văn bản, văn bản được hiển thị theo kiểu vừa chọn!

Có thể xoá WordArt tại bất kỳ vị trí nào bạn muốn bằng cách bấm vào đường viền và kéo.
Bạn có thể thay đổi màu sắc của phông chữ và đường biên và hình dáng của phông chữ cho phù hợp với sở thích của mình.



Tạo chữ lượn sóng với PowerPoint 2010
Bước 1: Bạn tìm đến Insert -> Word Art -> chọn kiểu chữ bạn muốn sử dụng

Bước 2: Nhập chữ bạn muốn tạo hiệu ứng vào hộp văn bản “Enter text here”

Bước 3: Bạn tìm đến phần Text Effect -> Transform -> chọn kiểu chữ lượng sóng bạn thích sử dụng.

Đây chính là kết quả.

2. Hiệu ứng chạy chữ trong PowerPoint 2010.
Bước 1: Bạn mở file PowerPoint cần tạo hiệu ứng chữ chạy.
Bạn tạo một textbox sau đó đánh dòng chữ mà bạn muốn chạy vào Textbox đó. Kế đến bạn hãy kéo textbox đó ra khỏi trang Slide để bắt đầu làm hiệu ứng chạy chữ.

Bước 2: Click đúp chuột vào khung textbox -> Animation -> Add Animation -> More Motion Paths.

Bước 3: Tại cửa sổ Add Motion Path -> Left -> OK.

Bước 4: Lúc này trên màn hình PowerPoint bạn sẽ thấy một ký hiệu dấu mũi tên màu đỏ và màu xanh. Bạn click chuột vào nút tròn màu trắng được đánh dấu ở hình bên dưới, kéo vào khung slide.

Bước 5: Bạn có thể điều chỉnh cách chữ chạy, ở trên chúng ta thấy là dạng đường thẳng (có nghĩa khi xuất hiện chữ sẽ chạy từ trái qua phải).
Bạn có thể chọn cách xuất hiện khác ở phần Animations bằng cách click đúp chuột vào ký hiệu mũi tên, sau đó chọn các hình dáng mà bạn muốn.

Bước 6: Bạn bấm F5 để kiểm tra xem chữ đã chạy đúng theo ý bạn chưa, nếu bạn thấy chữ chạy nhanh quá, không thể đọc kịp thì bạn hãy chỉnh lại ở phần Timing.
Bạn click đúp chuột lên ký hiệu mũi tên -> xuất hiện cửa sổ Arc Down -> Timing -> Duration, bạn chọn số phút chạy của chữ.

Xem thêm:
Cách Sử dụng Theme PowerPoint 2010 Chuyên Nghiệp Nhất
Lời kết
Các bạn thân mến! Như vậy là chỉ với vài bước nhỏ, bạn đã biết cách tạo chữ nghệ thuật trong Powerpoint 2010. Chúc các bạn thực hiện thành công. Đừng quên chia sẻ bài viết của Openwwin để nhận được những bài viết bổ ích khác nhé!