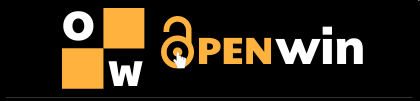Cài win 10 bằng USB có lẽ đã không còn xa lạ đối với nhiều người bởi vì ngày nay, việc cài lại win dần trở thành điều … bình thường đối với những người dùng máy tính. Không còn là vấn đề quá to lớn như “cài lại win sẽ mất hết dữ liệu”, “cài win là khó”… Mà ngày nay, người dùng khá thường xuyên cài lại win để khắc phục lỗi hệ thống, hay đơn giản chỉ là dọn rác máy tính. Để Sgate.vn hướng dẫn chi tiết cách cài Win 10 bằng USB đơn giản, dễ thực hiện nhất cho bạn qua bài viết này nhé!
Cấu hình tối thiểu để cài đặt Windows 10
- Bộ xử lý: Tốc độ tối thiểu 1 GHz, hỗ trợ PAE, NX và SSE2.
Dung lượng RAM: tối thiểu 1 GB (phiên bản 32 bit) hoặc 2 GB (phiên bản 64 bit).
Bộ nhớ tối thiểu: 16 GB (cho phiên bản 32 bit) hoặc 20 GB (cho phiên bản 64 bit).
Card đồ họa: Microsoft DirectX 9 với trình điều khiển WDDM.
Cần chuẩn bị gì khi cài win 10 bằng USB
- USB: không thể thiếu. Dung lượng tối thiểu 4Gb nếu cài Win 10 – 32bit hoặc 8Gb nếu bạn muốn cài bản Win 10 – 64bit
File ISO: Tệp thiết lập Window 10
Máy tính và Laptop
Nguồn điện, dây sạc để tránh trường hợp hết pin khi đang cài win 10 bằng USB
Hướng dẫn chi tiết cách cài Win 10 bằng USB
Hướng dẫn tạo USB Boot
Để cài đặt Windows 10 bằng USB, trước tiên chúng ta phải tạo USB Boot. Đây là USB sẽ chứa hệ điều hành cần cài đặt và các file khởi động hệ thống để chép bản Win mới vào ổ cứng.
Cách tạo USB cài win này cực kỳ đơn giản ai cũng có thể làm được. Với cách này, bạn hoàn toàn có thể tự mình cài Windows 10 tại nhà mà không cần phải mang máy đến trung tâm sửa chữa.
Đầu tiên, chúng ta cần Format USB dự định sử dụng để cài win mới. Điều này sẽ giúp USB khởi động Windows 10 đảm bảo không có virus hay mã độc hại nào tồn tại trong các tập tin cũ. Ngoài ra, tính toàn vẹn của dữ liệu hệ thống và quá trình cài đặt nhanh hơn.
Bước 1. Cắm USB vào máy tính hay Laptop của bạn. Sau khi máy tính nhận được thông báo có USB, bạn vào My Computer (This PC) -> Chọn USB -> nhấp chuột phải vào Format.

Bước 2. Chọn định dạng USB là FAT32. Định dạng này sẽ đảm bảo khả năng tương thích của USB cài Windows 10 mà chúng ta sắp tạo với mọi thiết bị, kể cả với máy tính cũ.

Bước 3. Chọn Start để bắt đầu Format USB. Sau khi nhấn nút này, tất cả dữ liệu trước đó của bạn sẽ bị mất. Do đó, hãy kiểm tra dữ liệu một lần trước khi thực hiện thao tác này.

Bước 4. Sau khi quá trình Format xong, nhấn OK để hoàn tất.

Sau khi Format xong USB, nếu bạn có sẵn file cài Windowns 10, bạn có thể tham khảo bài viết:
Nếu bạn chưa có file cài đặt, bạn có thể làm tiếp theo hướng dẫn dưới đây.
Tải bộ cài đặt win 10
Bước 1. Bạn bấm vào đường link dưới đâu để tải phần mềm MediaCreationTool. Đây là phần mềm hỗ trợ Microsoft tạo bộ cài Windows 10.
Bước 2. Sau khi tải xuống thành công tệp có tên MediaCreationTool.exe, bạn bắt đầu khởi chạy chương trình này.
Bước 3. Một thông báo về chính sách bảo mật sẽ xuất hiện. Nhấp vào Accept (Chấp nhận) để đồng ý
Phần mềm sẽ có 2 tùy chọn. Nó sẽ hỏi bạn muốn Update window hay muốn tạo file cài đặt Windows 10 cho USB? Bạn chọn Create installation media (Tạo phương tiện cài đặt) và nhấp vào Next để sang bước tiếp theo

Bước 4. Trong bước tiếp theo, bạn có thể chọn ngôn ngữ và phiên bản phù hợp để tải xuống. Ở đây mình chọn ngôn ngữ tiếng anh và phiên bản win 10 64 bit.
Bước 5. Chọn Ổ đĩa flash USB và nhấp vào Next (Tiếp theo).
Bước 6. Chọn USB bạn muốn tạo trình cài đặt
Bước 7. Sau đó phần mềm sẽ tự động Download Windows 10 từ Microsoft mới nhất về USB. Thông thường bước này sẽ mất khoảng 20 – 30 phút tùy thuộc vào tốc độ mạng của bạn.

Tiến hành cài đặt win 10 bằng USB
Bước 1. Kết nối USB Boot vừa chuẩn bị ở trên với máy tính, laptop cần cài Win 10.
Bước 2. Nhấn nút nguồn để khởi động máy, khi màn hình máy tính bật, nhấn liên tục phím tắt để truy cập menu BOOT. Mỗi dòng laptop khác nhau sẽ có một phím tắt truy cập BOOT khác nhau, điển hình như:
- SONY VAIO: Để vào BIOS khi khởi động lại máy tính, bạn cần nhấn và giữ phím F2.
- Laptop HP: Để vào BIOS khi khởi động lại máy bạn cần nhấn và giữ phím F10.
- ACER: Để vào BOOT khi khởi động lại máy bạn cần nhấn và giữ phím F12.
- ASUS: Để vào BIOS khi khởi động lại máy tính, bạn cần nhấn và giữ phím ESC.
- LENOVO: Để vào BIOS khi máy tính khởi động lại, bạn cần nhấn và giữ F1.
- DELL: Để vào BIOS khi khởi động lại máy tính, bạn cần nhấn và giữ phím F12.
Ở đây, máy mình sử dụng là Dell nên mình sẽ nhấn phím tắt F12 liên tục khi màn hình máy tính vừa mới bật lên, sau khi nhấn giao diện BOOT sẽ hiển thị. Bạn chọn nhập ổ USB của bạn để cài đặt WIN 10.

Lưu ý: Giao diện BOOT là giao diện khởi động được ưu tiên, khi truy cập vào đây bạn có thể yêu cầu máy tính khởi động vào USB (để cài Win) hoặc yêu cầu máy tính truy cập ổ cứng (để vào Win).
Bước 2. Chọn ngôn ngữ trong phần Language (Ngôn ngữ) để cài đặt (nên giữ tiếng Anh Hoa Kỳ) Chọn định dạng thời gian ở phần Time and curency format (Thời gian và định dạng). Chọn định dạng bạn gõ trong Keyboard or Input method (Bàn phím hoặc Phương thức nhập). Nhấp vào Next để sang bước tiếp theo.

Bước 3. Nhập key cài Windows của bạn và bấm Next để tiếp tục.
Bước 4. Đồng ý với các điều khoản và nhấn Next để chuyển sang bước tiếp theo.
Bước 5. Nhấn Custom (Tùy chỉnh) (nếu bạn muốn cài đặt Windows 10 mới), hoặc chọn Upgrade (Nâng cấp) để nâng cấp từ phiên bản Windows cũ hơn (Windows 7, 8, 8.1, 10) lên phiên bản Windows 10 mới nhất mà vẫn giữ nguyên các tệp và phần mềm đã tải xuống trong máy trước đó.
Ở đây mình muốn cài Windows 10 nên sẽ chọn Custom.

Bước 6. Chọn ổ đĩa mà bạn cài Windows, lưu ý ổ này sẽ được format (xóa hết dữ liệu) sau khi cài Windows 10. Ngoài ra, một thông tin quan trọng khác cần lưu ý là chọn đúng ổ cần cài, nếu bạn chọn Sai ổ đĩa, máy tính của bạn sẽ bị mất dữ liệu.
Sau khi chọn ổ đĩa, nhấp vào New (Mới) để tạo phân vùng mới.

Nhập dung lượng cần tạo (1024 MB = 1 GB), nếu bạn muốn tạo ổ chứa hệ điều hành 60 GB thì có thể nhập 1020 * 60 = 61,4040. Sau đó nhấn Apply để lưu lại.

Đối với một số trường hợp bạn sẽ không ấn được chữ New, lúc này bạn có thể bấm vào Format để bắt đầu xóa phân vùng trước khi cài Windows. Hệ thống sẽ hỏi bạn có muốn xóa toàn bộ dữ liệu trong phân vùng trước khi Format hay không? Bấm chọn OK.

Lúc này, hệ thống sẽ sinh ra nhiều phân vùng nhất, đây là những phân vùng nhỏ nhưng rất quan trọng nên bạn không được xóa chúng nhé! Thay vào đó, hãy chọn phân vùng bạn muốn cài đặt Windows 10 và chọn Next để sang bước tiếp theo.

Bước 7. Quá trình cài đặt Windows 10 sẽ diễn ra hoàn toàn tự động.
Bước 8. Sau khi thực hiện xong, máy tính sẽ khởi động lại và yêu cầu người dùng thiết lập một số cấu hình như sau:
- Chọn ngôn ngữ, nên chọn United States -> Bấm Yes để tiếp tục.
- Chọn bàn phím, nên chọn US -> Nhấn Yes để tiếp tục.
- Nhấn Skip để bỏ qua, nếu muốn thiết lập bàn phím thứ hai thì nhấn Add layout (Thêm bố cục), ở đây mình sẽ nhấn Bỏ qua.
- Chọn cài đặt mục đích sử dụng, ở đây mình chọn vào mục Set up for personal use (Thiết lập cho mục đích sử dụng cá nhân).
- Nhập tên tài khoản Microsoft của bạn, nếu bạn chưa có, hãy nhấn vào Create account (Tạo tài khoản) để tạo tài khoản mới. Ở đây mình sẽ chọn một mục khác là Offline Account để tạo tài khoản nội bộ (không phải tài khoản Microsoft). Sau đó nhấp vào Next (Tiếp theo).
- Nhấn vào phần Limited experience (Trải nghiệm hạn chế) để bỏ qua tính năng tải và đồng bộ ứng dụng mặc định của Microsoft.
- Nhập tên cho máy tính.
- Nhập mật khẩu đăng nhập máy tính của bạn.
- Trả lời các câu hỏi bí mật, câu hỏi này dùng để khôi phục mật khẩu đăng nhập máy tính đã nêu do bạn quên nên các bạn ghi chú lại cẩn thận hoặc lưu lại các câu hỏi và câu trả lời này nhé!
Bước 9. Sau khi hoàn tất, giao diện Desktop quen thuộc của Windows 10 sẽ hiện ra, đồng nghĩ với việc cài win 10 bằng USB của bạn đã thành công
Lưu ý: Sau khi cài đặt xong, bạn nên kết nối máy tính với mạng Wifi để hệ thống tải các bản cập nhật Driver, phần mềm, các bản vá bảo mật. Điều này giúp thiết bị của bạn hoạt động trơn tru hơn, tăng hiệu suất trong quá trình sử dụng.
Trên đây là hướng dẫn chi tiết cách cài Win 10 bằng USB đơn giản, dễ thực hiện nhất mà mình muốn chia sẻ với bạn. Nếu còn thắc mắc gì trong quá trình cài đặt, hãy để lại câu hỏi phía dưới bài viết để mình giải đáp giúp bạn nhé.
Chúc bạn cài win thành công!