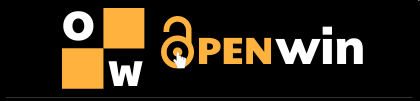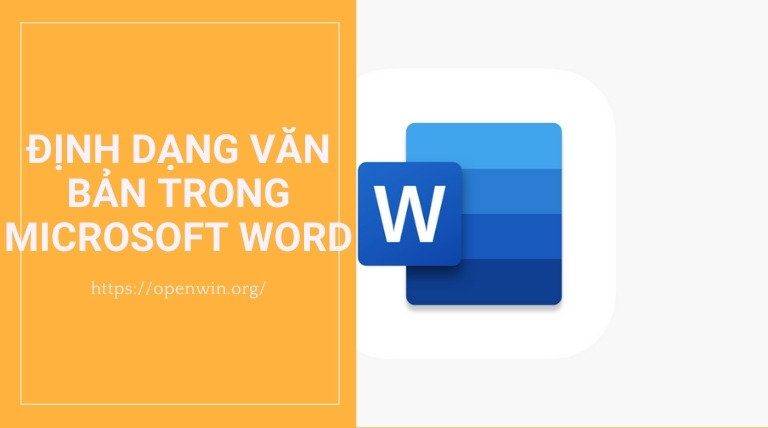Trong quá trình soạn thảo văn bản, các thao tác định dạng văn bản là một thao tác không thể thiếu. Hành động này sẽ giúp văn bản của bạn trở nên chuyên nghiệp và đẹp mắt hơn. Trong bài viết này, Openwin.org sẽ giúp các biết thêm về cách định dạng văn bản trong Word 2010 chỉ trong nháy mắt.
Căn lề đoạn văn bản
Để thực hiện thao tác này, các bạn tìm đến và click chuột vào các phần sau
Page Layout -> Page Setup -> Margins
Lúc này, sẽ có một loạt các lựa chọn được hiện lên. Bạn có thể lựa chọn các định dạng lề khác nhau, chỉnh khổ ngang dọc, chỉnh loại trang…
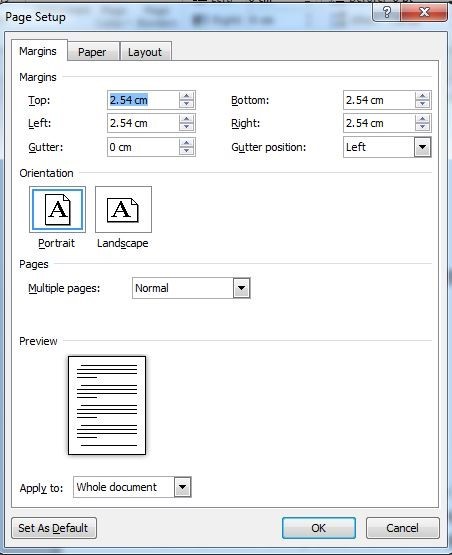
Cách định dạng văn bản trong Word 2010
Định dạng Font chữ
Để định dạng font chữ cho văn bản, bạn sử dụng vào tab Home ở trên thanh công cụ. Tại đây sẽ có đầy đủ các chức năng như
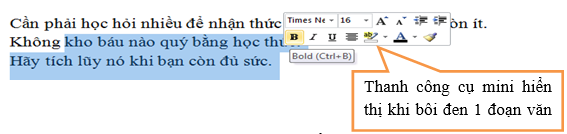
In đậm: Chữ B
In nghiêng: Chữ I
Gạch chân: Chữ U
Và các định dạng khác như màu chữ, kiểu chữ, chỉ số trên, chỉ số dưới…
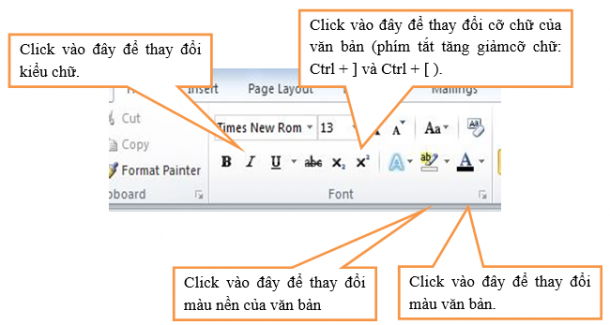
Căn chỉnh đoạn văn bản
Căn chỉnh theo chiều ngang
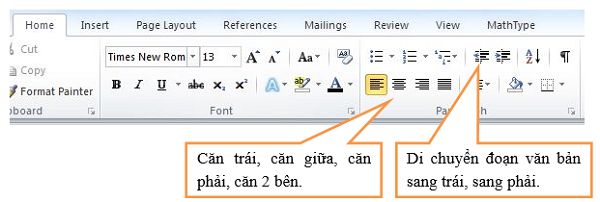
Để thực hiện tùy chỉnh này, các bạn nhấn vào biểu tượng như hình dưới trong tab Home để hoàn thành.
Căn chỉnh đoạn theo chiều dọc
Để căn chỉnh theo chiều dọc, các bạn thực hiện theo các bước sau
Tại thanh Ribbon, chọn Tab Page Layout -> Click ô mũi tên của Group Page Setup
Trong hộp thoại Page Setup, chọn tab Layout như hình.
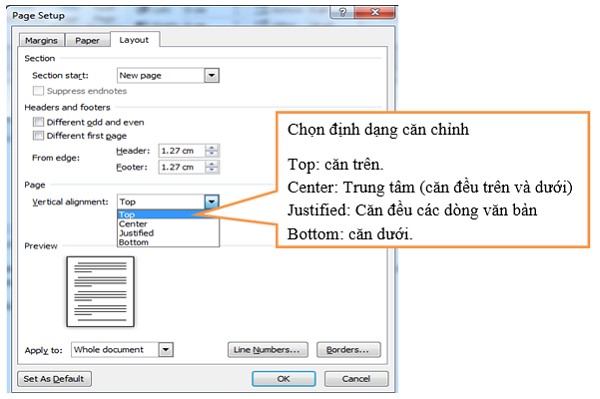
Tùy chỉnh dòng cho đoạn văn bản
Để thực hiện thao tác này, các bạn thực hiện theo các bước sau
Click vào mũi tên bên phải của Group Paragraph trong thẻ Home hoặc Page Layout, một hộp thoại sẽ hiện lên các tùy chỉnh
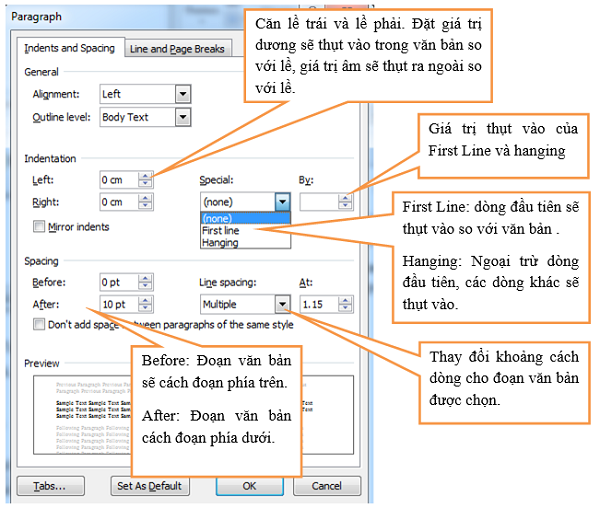
Trong đó, mục Line Spacing gồm các lựa chọn sau:
- Single (dòng đơn): hỗ trợ font lớn nhất trong đó, thêm vào một khoảng trống nhỏ bổ sung.
- 5 lines: Gấp 1.5 lần khoảng cách dòng đơn
- Double: Gấp đôi khoảng cách dòng đơn
- At least: Là khoảng cách tối thiểu
- Exactly: Cố định khoảng cách dòng và Word sẽ không điều chỉnh nếu sau đó các bạn tăng hoặc giảm cỡ chữ.
Xem thêm:
Cách Chèn Symbol Trong Word 2010 Chỉ Vài Giây
Cách Chia Cột Trong Bảng Trong Word 2010
Lời kết
Các bạn thân mến! Trên đây, Openwin.org vừa hướng dẫn các bạn cách định dạng văn bản trong Word 2010. Hi vọng các bạn sẽ thực hiện thành công. Đừng quên chia sẻ bài viết để nhận được nhiều những kiến thức bổ ích hơn nhé!